VS Codeをjavaエディタとして使用してみたのでそのメモ。
Visual Studio Codeのインストール方法や日本語化は、こちら。
javaの開発環境の設定
Java開発をするには、Java SE Development Kit(JDK)のインストールが必要なのでインストール。
VS Codeのヘルプによると、サポートしているJava SDKはバージョン12以上とのこと。
AdoptOpenJDKは、https://adoptopenjdk.net/、からインストールできる。
VS Codeで開発するためにいくつかの拡張機能をンストールする必要があるようだ。
拡張機能「Java Extension Pack」は下記がインストールされるとのことなので、これをインストールする。
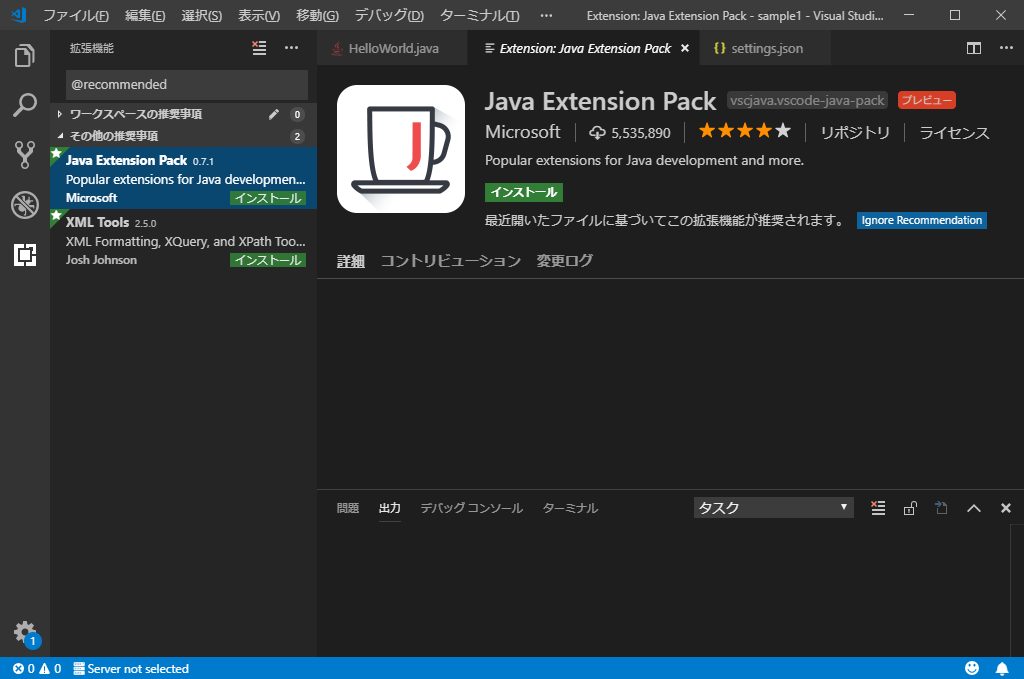
拡張機能「Java Extension Pack」をインストールすると下記がインストールされるので便利。
・Language Support for Java(TM) by Red Hat
・Debugger for Java
・Java Test Runner
・Maven Project Explorer(Maven for Java)
・Java Dependency Viewer
・Visual Studio IntelliCode
それぞれの拡張機能の概要は下記になっている。
Language Support for Java(TM) by Red Hat
コードナビゲーション(ファイルナビゲーション、関数定義・型定義への移動、 実装への移動(Inerfaceの場合に実装している関数を表示)、 シンボルの表示、呼び出し元の表示、など)、 コードスニッペ(登録済みの関数などのコードテンプレートの挿入)、 リファクタリング(クラス名や関数名の変更時に関連する個所を自動で変更)など。
Debugger for Java
デバッグ機能を提供
Java Test Runner
JUnitやTestNGのテストケースの実行
Maven Project Explorer(Maven for Java)
Mavenプロジェクトの生成と管理
Java Dependency Viewer
VS Code上でのJavaのライブラリ依存性を管理
Visual Studio IntelliCode
コードの候補を表示(マシンラーニングで賢く支援してくれるらしい。。。)
拡張機能「Java Extension Pack」をインストールした後は、VS Codeを再起動する。
これでJavaの開発環境の設定は完了。
「Hello World」してみる
設定が終わったので、「Hello World」をコンソールに表示する簡単なプログラムを作成してみる。
今回はJavaがVS Codeでデバッグできるのを確認するところまで、してみたい。
エクスプローラーで空のフォルダ「HelloWorld」を作成する。
メニュー[ファイル]-[ワークスペースを開く]を選択し、作成したフォルダ「HelloWorld」を選択する。
左画面で[HelloWorld]を右クリックし、「新しいフォルダー」を選択。
”src”と入力してフォルダ「src」を作成する。
「src]を右クリックし、「新しいファイル」を選択。
”HelloWorld.java”と入力してファイル「HelloWorld.java」を作成する。
次に「HelloWorld.java」を記載していく。
IntelliCodeにより、入力が支援されるはず、、、
まずはmain関数を実装するHelloWorldクラスの定義を記載。
特に候補は表示されない、、、
次にmain関数を実装。”main”と入力してみると、
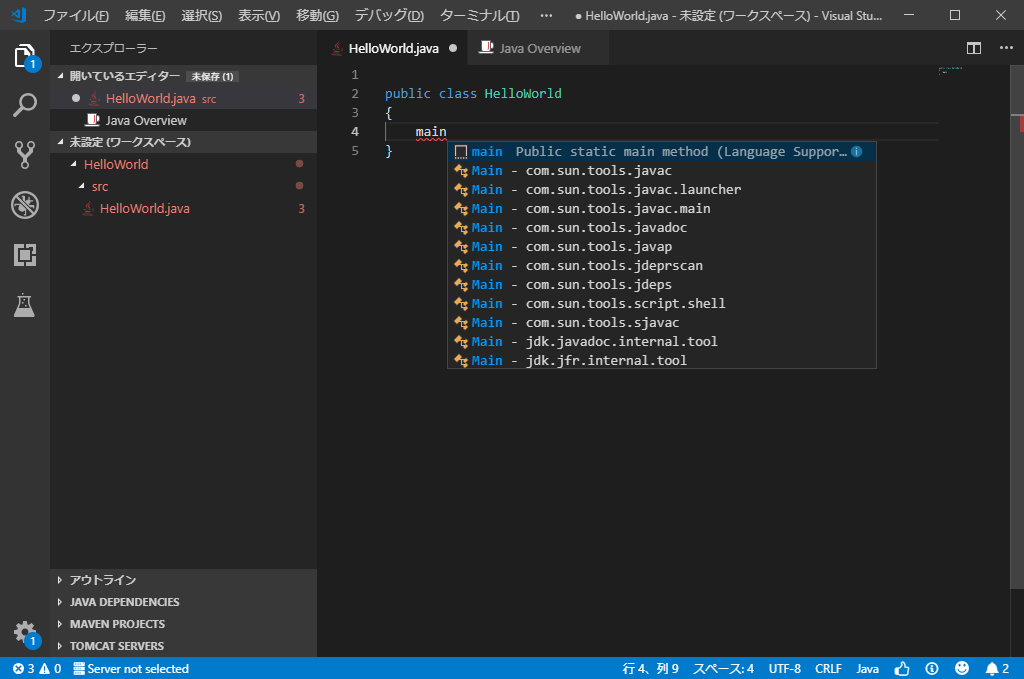
候補が表示された!
忘れがちなmain関数の定義だが、これならはかどりそう。
マウスで選択するか、エンターキーで選択中のコードが入力されるようだ。
次にコンソールに「Hello World」と表示する関数を追加。
Javaの出力関数は、、、sysなんとかだったような、、、
とりあえず、”sys”と入力してみる、、、
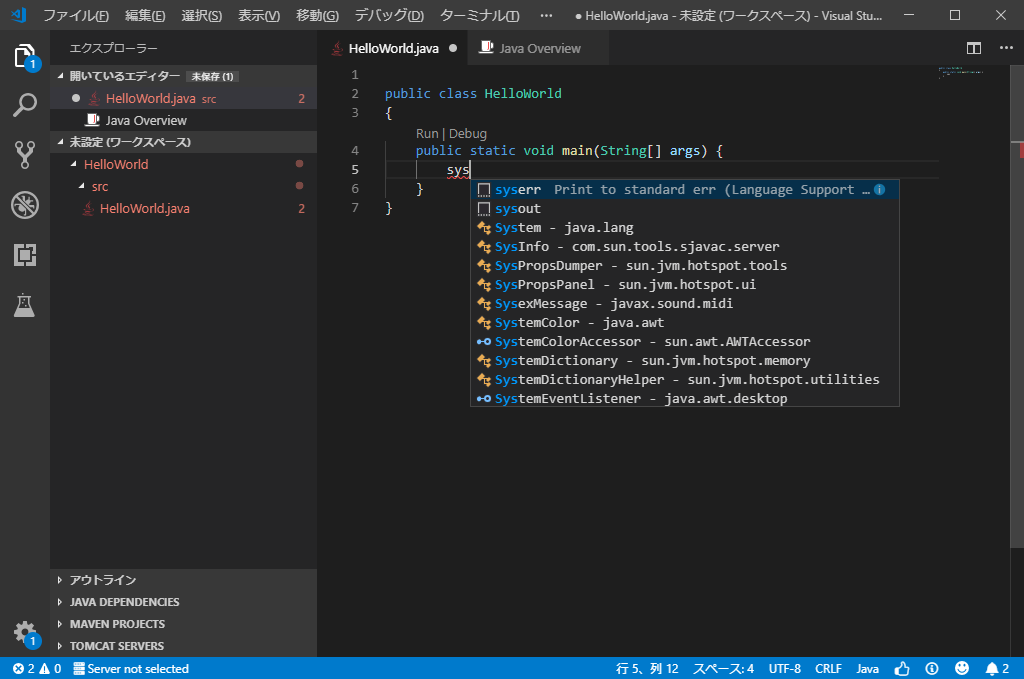
また、候補が表示された。「sysout」を選択すると、コードが補完された。
あとは表示する文字列”Hello World”を入力する。
入力したコードは下記。
public class HelloWorld
{
public static void main(String[] args) {
System.out.println("Hello World");
}
}
では「F5」キーを押して実行してみる。
デバッグコンソールに「Hello World」と表示された。
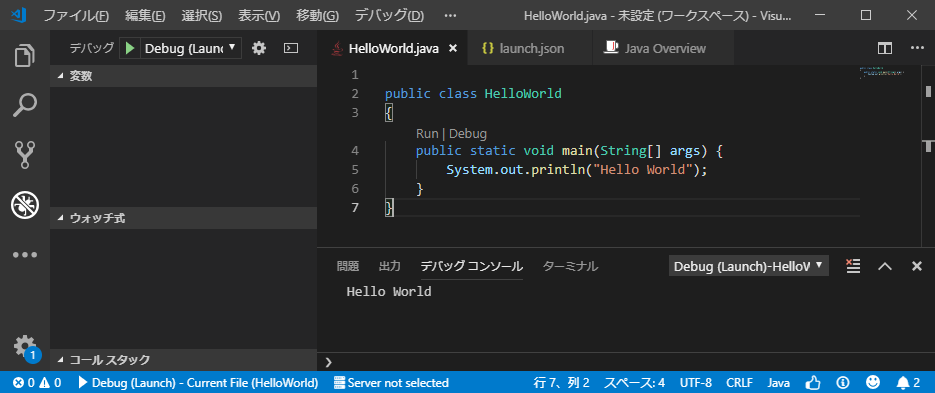
次に、「System.out.println」の行にブレークポイントを設定してみる。
ブレークポイントはカーソルを行に移動して、「F9」で設定できる。
ブレークポイントが設定されている行は、行番号の左に赤丸「●」が表示されるようだ。
では「F5」キーを押して実行してみる。

「System.out.println」の行にフォーカスが当たって処理が止まっていることがわかる。
左画面の「ウオッチ式」に変数名を入力すると値を参照できる。
左画面の「変数」では変数の値を実行時に変更できる。
これで、デバッグはできそうだ。
