「メモ」アプリとは?
iPadとiPhoneには購入したときから、いつかアプリがインストールされていてすぐ使えます。
そのアプリのうちの一つが「メモ」アプリです。
AppStoreにはたくさんのメモのアプリが公開されていますが、「メモ」アプリはメモの共有や、タグを付けることもできますので、意外(?)と活用できます。
どのメモのアプリを使うか悩んでいる方は、「メモ」アプリを使ってみて、物足りないところがあれば、AppStoreで探してみてはいかがでしょうか?
iPadとiPhoneに初めからインストールされている「メモ」アプリとAppStoreで公開されているいろいろなメモのアプリを区別するために、 ここでは、iPadとiPhoneに初めからインストールされている「メモ」アプリは括弧を付けて、
「メモ」アプリ
と書き、AppStoreで公開されているメモのアプリは括弧を付けないで、
メモのアプリ
と書くことにします。
iCloudに保存とiPad/iPhoneに保存
「メモ」アプリで作成したメモは、下記のどちらに保存するかを選択できます。
2.iPad(iPhone)
おすすめは「1.iCloud」です。
iCloudに保存と次の2つのメリットがあります。
2.タグをメモにつけることができます。
1の「共有」についてはよく知られていることと思います。
iPadとiPhoneを複数台使っている場合に、例えば、iPhoneでメモを登録したり更新した場合は、iPadでも登録や更新されたメモが表示されます。
普段のメモや、仕事のメモの、使い勝手がとてもよくなります。
2の「タグ」は使い慣れると非常に便利ですが、少しわかりにくいので、ここでは「タグ」を紹介します。
ここに記載した以外の手順等もあると思いますので、参考程度に読んでください。
メモをiCloudに保存せずにiPad/iPhoneに保存するには
最近のiOS・iPadOSでは、初期設定では、iPadやiPhoneにメモを保存する機能が無効になっているようです。
メモをiCloudに保存せずに、iPadやiPhoneに保存先したい場合は、「設定」アプリで設定を変更します。
変更する手順は下記になります。
1.「設定」アプリを起動して、「メモ」をタップ。
2.表示されたメニューから「"iPad"アカウント」(iPhoneの場合は「"iPhone"アカウント」)が「無効」になっている場合はタップして「有効」にします。
下図は「有効」になっている状態。
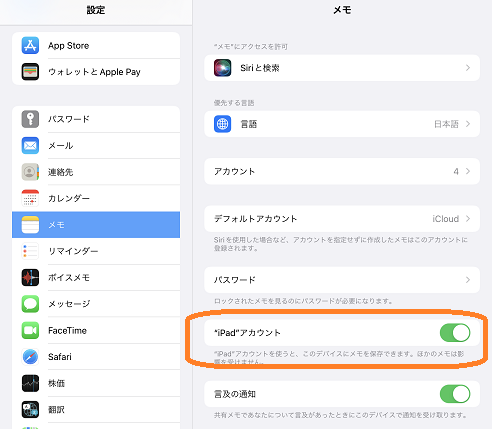
このままでもよいですが、メモを作成したときのデフォルトの保存先が、iPadになるように設定します。
3.メニューから「デフォルトアカウント」をタップ。
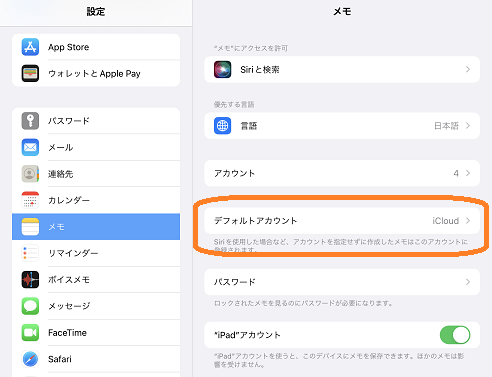
4.選択肢で「iPad」(iPhoneの場合は「iPhone」)を選択します。
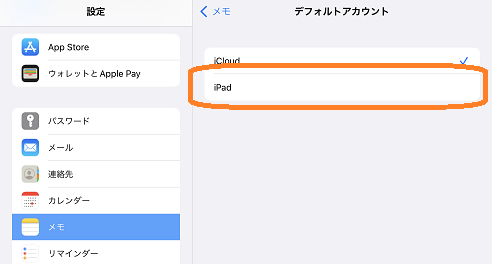
メモにタグを付けよう
メモにタグをつける手順がわかりにくかったので、手順を記載します。
他にも手順があると思いますので、参考として読んでください。
iPadやiPhoneに保存している場合は、タグをつけることができません。
タグを作成する
はじめにタグを作成します。
タグの作成は、スマートフォルダを作成するときに、作成できます。
1.「メモ」アプリを起動します。
2.フォルダ一覧の画面右下にあるフォルダ作成のアイコンをタップします。
3.新規作成するフォルダの選択画面が表示されますので「新規スマートフォルダ」を選択します。
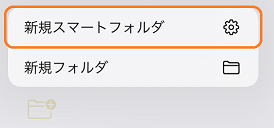
4.フォルダ名を入力する画面が表示されます。この画面でタグを登録することができます。
「タグを選択:」の下の欄に作成したタグの名前を入力します。下図では「新タグ5」と入力しています。
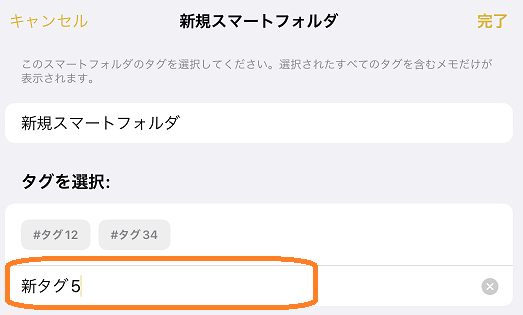
5.タグの名前の入力後に、キーボードの右端の「エンターキー」をタップして、タグを追加します。
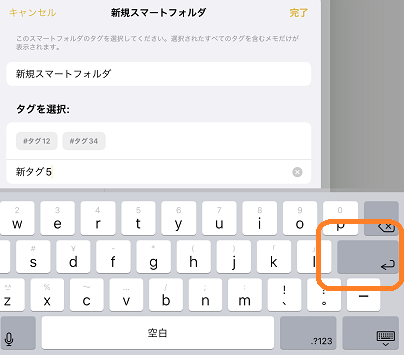
6.「タグを選択:」のすぐ下に追加されるタグの名前が表示されていることを確認します。
(タグが選択されている状態の時は「タグを選択:」の表示が変わります)
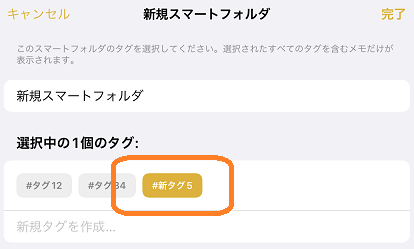
7.画面右上の「完了」をタップしてスマートフォルダを登録します。
これでタグが追加されました。
メモにタグを付ける
作成したメモにタグを付ける手順を記載します。
他にも手順があると思いますので、参考として読んでください。
1.タグを付けたいメモの一覧を表示します。
2.一覧の右上のメニューをタップして、メニュー「メモを選択」をタップします。
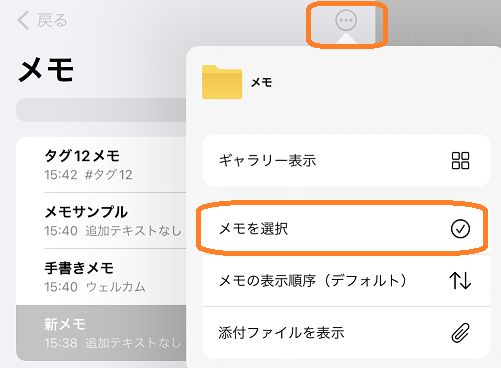
3.一覧からタグを付けたいメモにチェックを付け、画面下の中央の「タグ」をタップします。
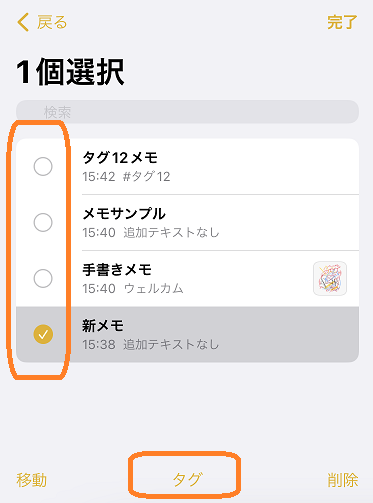
4.タグを付ける画面が表示されますので、付けたいタグを選択して、画面右上の「完了」をタップします。
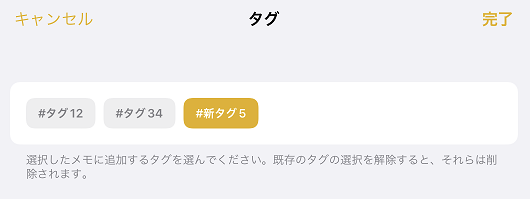
5.メモの一覧に、付いているタグが表示されます。
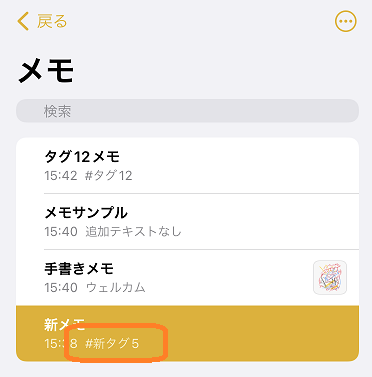
タグ自体の削除やタグ自体の名前の変更
フォルダ一覧の下に登録したタブが表示されています。
削除や名前を変更したいタブを長押しすると、削除や名前変更するメニューが表示されます。

タグで検索する
フォルダ一覧の下に登録したタブが表示されています。
タグをタップすると、そのタグが割り当てられているメモが一覧に表示されます。
複数のタグを選択すると、選択したすべてのタグを含んでいるメモが一覧に表示されます。
以上で「iPadとiPhoneの「メモ」アプリを使ってみる」はおしまい。
