AWS QuickSightを使ってみたのでそのメモ。
AWS QuickSightとは?!
Amazon Web ServiceのQuickSightは、Amazonのドキュメントによると、
参考:Amazon QuickSight とは
AWS QuickSightにログインする
QuickSightを利用するにはAWSのユーザ登録が必要ですが、それとは別にログインが必要でした。
ログインするときに下記を入力します。
1.Editionを選択
2.QuickSight account name
ログインするときに指定する必要があり、導入する組織内でユニークな名前にすべきとのこと。
名前は、文字(A–Z、a–z)、数字(0–9)、ハイフン(-)が使える。
3.Notification email address
QuickSightからの重要なメールを受け取るためのメールアドレス
4.リージョンの選択
下記が選択できる(2019/5/26時点)
・US East(N. Virginia)
・US East(Ohio)
・ES West(Oregon)
・EU(Ireland)
・Asia Pcific(Singapore)
・Asia Pcific(Sydoney)
・Asia Pcific(Tokyo)
5.データの読み取り方法などを選択できる。
QuickSightへのログイン後にすぐにデータ連携の設定ができる。
またデータの自動探索などのできるらしいので試してみたい。
この設定は後から変更できる。
・Amazon RedShift
・Amazon RDS
・Amazon Athena
・Amazon S3
・Amazon IoT
入力後すると、アカウントを作成中と表示され、しばらく待つと
Access QuickSight with the following information
Account name: <入力したQuickSight account name>
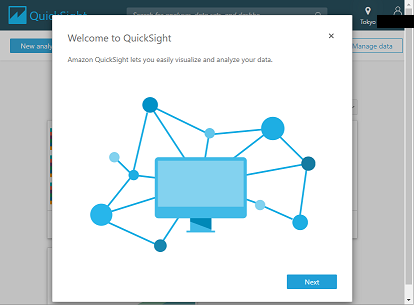
クイックスタートを実施してみる
AWSサイトにクイックスタートが掲載されている。
クイックスタート: サンプルデータを使用して 1 つのビジュアルを含む分析を作成する
これを試してみた。
「1.Amazon QuickSight 開始ページで、[New analysis] を選択」して実施。
「[Data source details]画面で[Visualize]を選択。
インポート中とのメッセージが左上に表示されるので、「Import Complete」となるまで10秒ほど待つ。
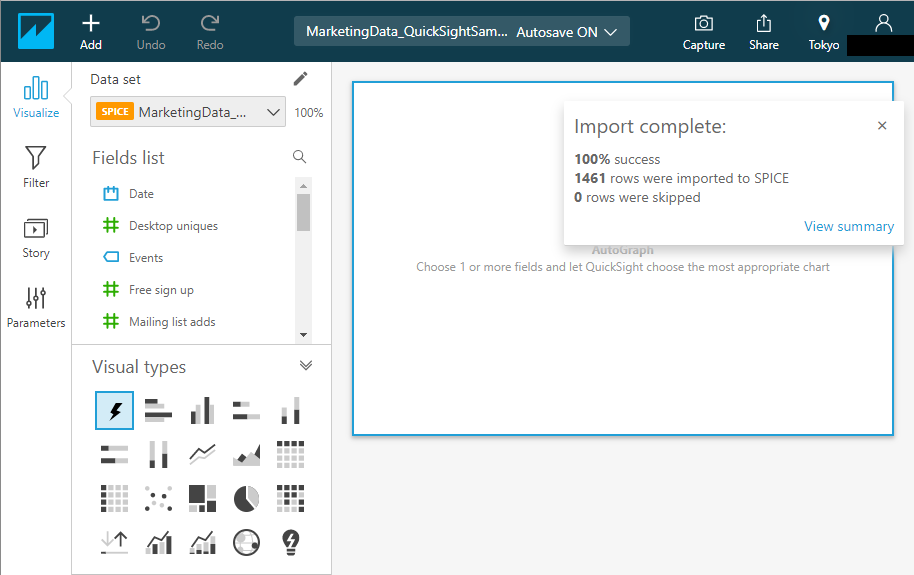
チュートリアルの説明では、[Your data sets]が表示されるとあるが、表示されない。
次の「3.[Fields list] ・・・」の画面になっている。どうやら自動で切り替わっているようだ。
動作が変わったのだろう。気にせず3を実施する。
チュートリアルに従って、画面左のリストから、[Date]と[Mailing list adds]を選択してみる。
選択方法はトグルだ。一度クリックする背景色が付き(選択状態)、もう一度クリックすると背景色無し(未選択状態)となる。
選択順は[Date]が後で先でも、表示されるグラフは変わらない。
どうやらアイコンが青色だとX軸、緑色(#)がY軸となっているようだ。
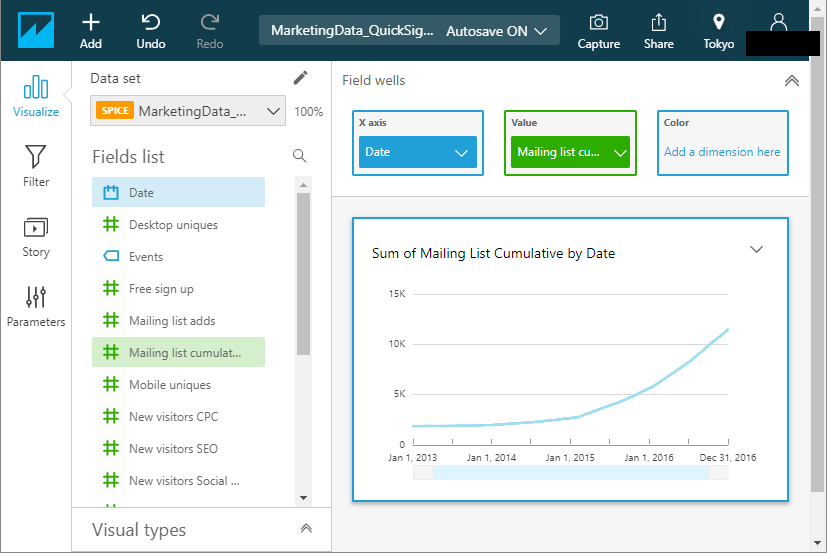
選択するだけでグラフができるのでとても簡単だ。
また、画面左の「Visual Types」から表示したいグラフタイプを選択するとそのグラフに切り替わる。
日付の集計単位は、チュートリアルの「5.[X axis] フィールドウェルを選択・・・」にあるように、
集計単位の変更で簡単に変更できる。
これで基本的な使い方も分かった。
初めてQuickSightを使用する場合は、
クイックスタート: サンプルデータを使用して 1 つのビジュアルを含む分析を作成する
を実施するのはお勧めだ。
チュートリアルを実施してみる
次に
チュートリアル: サンプルデータを使用して複数のビジュアルを含む分析とダッシュボードを作成する
を実施してみる。
「3.[Create a Data Set (データセットの作成)] ページの [FROM EXISTING DATA SOURCES (既存のデータソースから)] セクションで、・・・」でエラーになってしまう。
本来データが表示されるところ「Something went wrong」と表示されてデータが表示されていない。
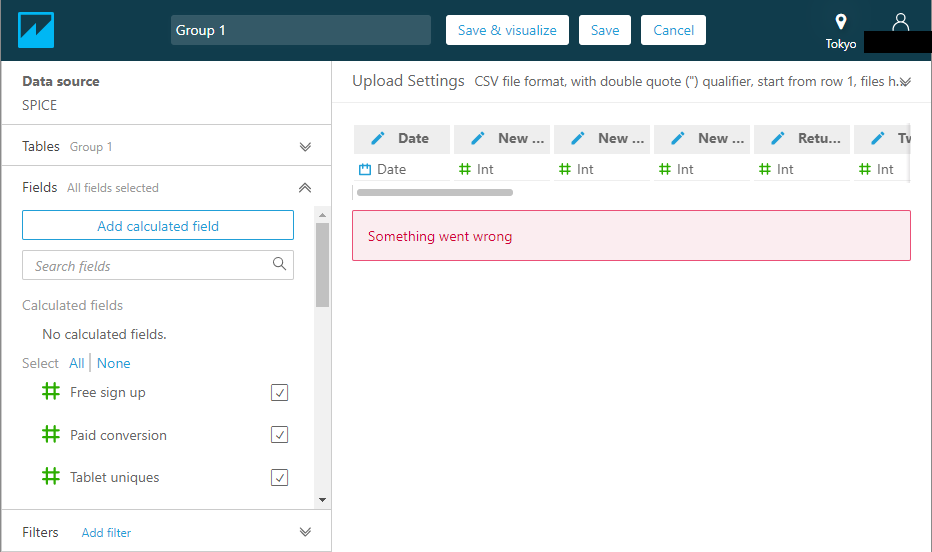
フォーラム等を検索したが関連する記事は見当たらない。
ひとまず、ここで終了し、別のチュートリアルをしてみることとにした。
別のチュートリアルの中で参考になる情報が得られるかもしれない。
ローカルテキストファイルを使用して分析する
次に
独自のローカルテキストファイルデータを使用して分析を作成する
を実施してみる。
まず、ターゲットファイルが「データソースの制限」を超えていないことを確認するとのこと。
「クイックスタート」でダウンロードしたファイルを使ってみることとした。ファイルの制限も問題ない。
右上の [Manage data] をクリックする。
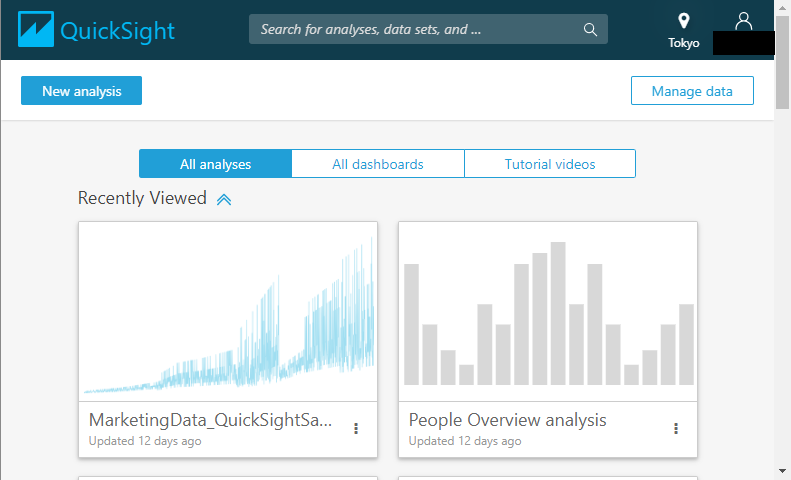
左上の [New data set] をクリックする。
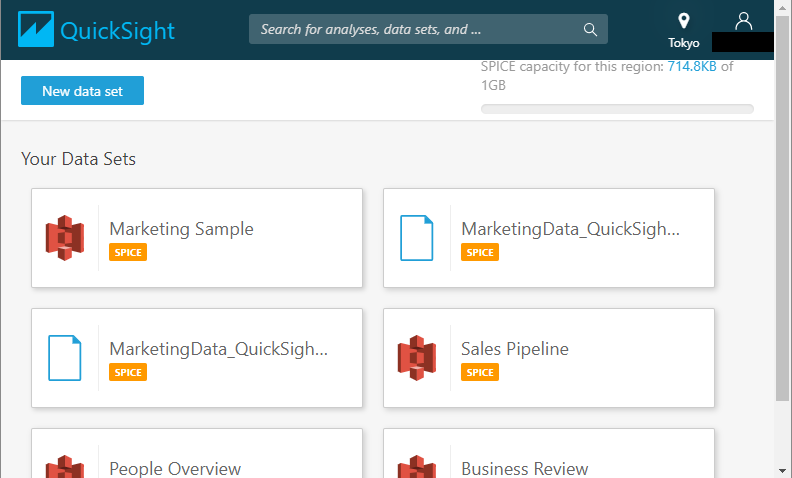
[Create a Data Set] の [FROM NEW DATA SOURCES] の [Upload a file] をクリックする。
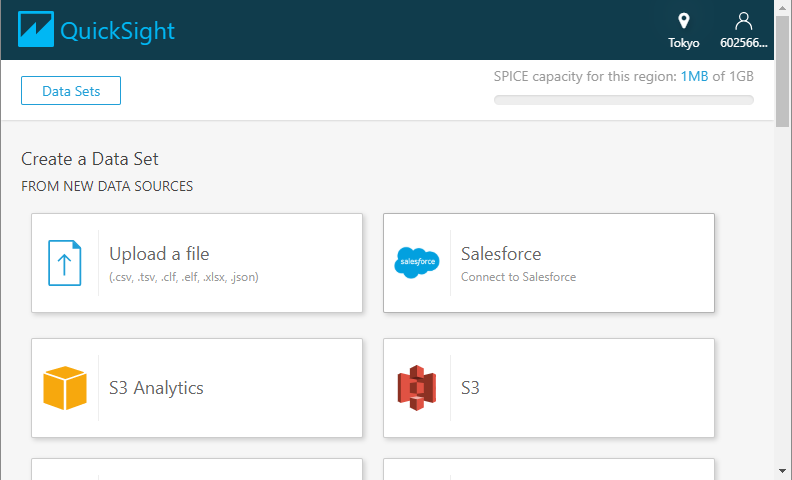
ファイルの選択ダイアログボックスが開くので、ダウンロードしたテキストファイルを選択します。
ファイルの読み取りが完了すると [Confirm file upload setting] が表示されるので[Next] をクリックする。
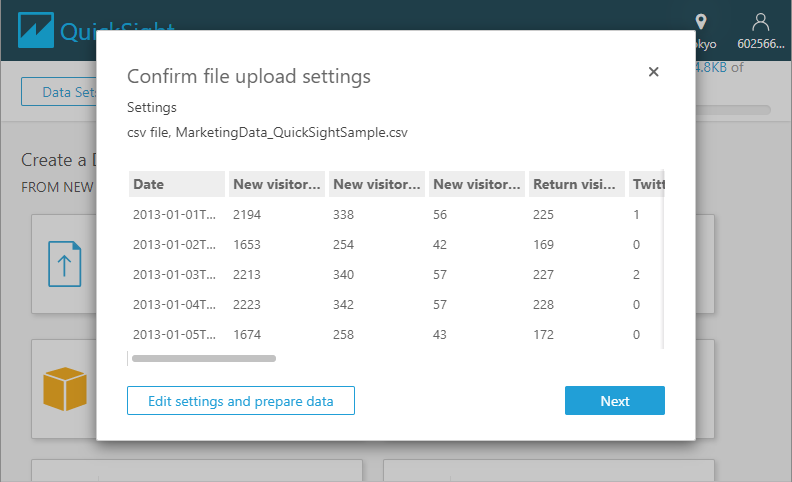
[Data source detail] が表示されるので [Visualize] をクリックする。
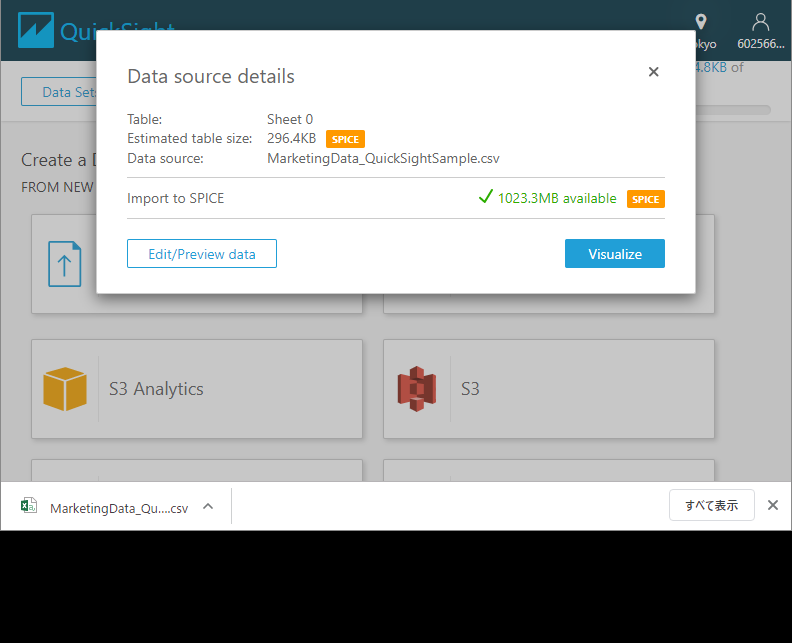
しばらく待つとグラフが表示される。
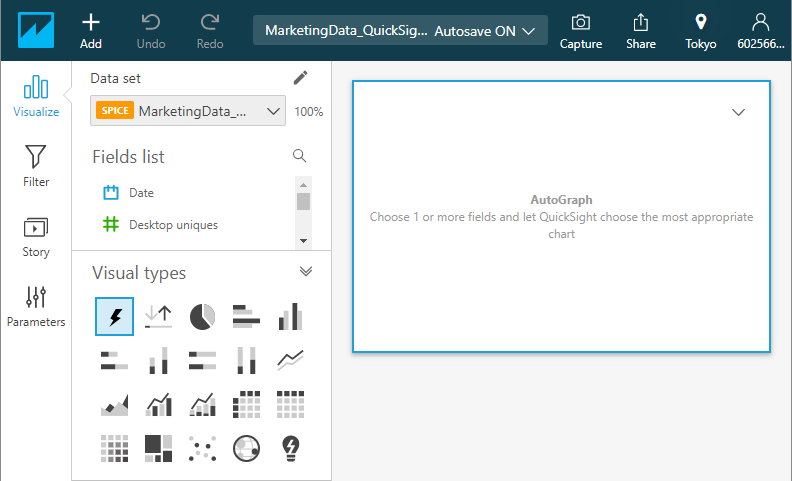
この時点ではグラフは表示されていないので、次にグラフを表示していく。
グラフの作成はクイックスタートと同じで、左のリストから縦軸と横軸を選択する。
「Date」と「Desktop uniques」を選択するとこんな感じになった。
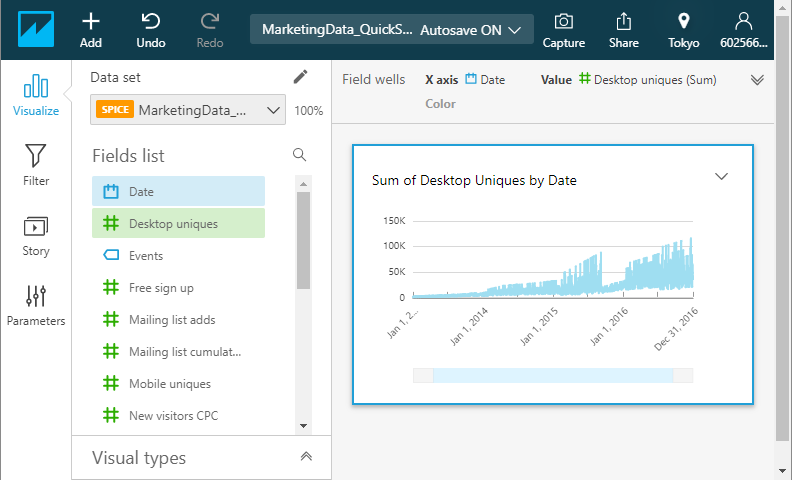
これで、ローカルテキストファイルを使用して分析、は終了。
独自の Amazon S3 データを使用して分析を作成する
次に
独自の Amazon S3 データを使用して分析を作成する
を実施してみる。
Amazon S3からファイルをダウンロードするには、マニフェストファイルが必要とのこと。
「Amazon S3 のマニフェストファイルでサポートされている形式」を参考にマニフェストファイルを作成する。
クイックスタートでダウンロードしたファイルのAmazon QuickSight 用のマニフェストファイルの内容は下記になる。
{
"fileLocations": [
{
"URIs": [
"https://s3-ap-northeast-1.amazonaws.com/bucketname/filename.csv"
]
}
],
"globalUploadSettings": {
"format": "CSV",
"delimiter": ",",
"containsHeader": "true"
}
}マニフェストファイルは、ローカルディレクトリかAmazon S3 にアップロードしておくとのことなので、 今回は、Amazon S3のクイックスタートでダウンロードしたファイルと同じパスにアップロードした。
次に、QuickSightの管理コンソールでグラフを作成する。
ローカルテキストファイルの場合と同様に、[Manage data] をクリック、[New data set] をクリックする。
次に、[Create a Data set] の [FROM NEW DATA SOURCES] の [Amazon S3] アイコンをクリックする。
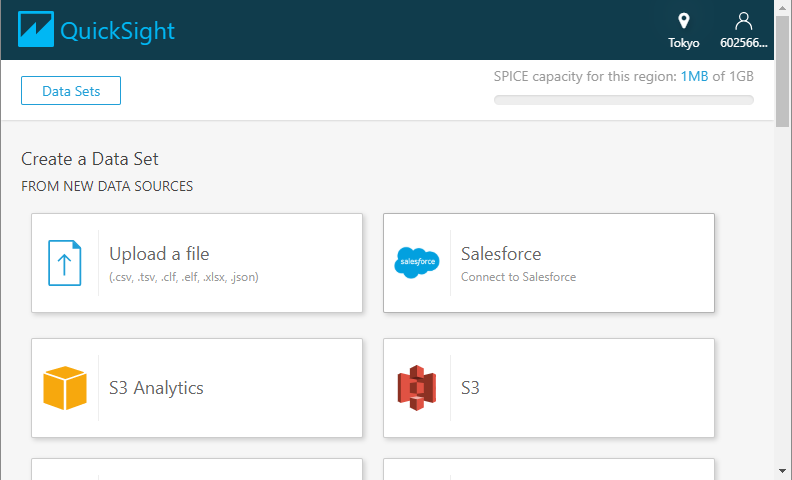
[Data source name] は任意のデータソースの名前、[Upload a manifest file] は先ほどS3に保存したマニフェストファイルのURLを、
それぞれ入力して、[Connect] をクリックする。
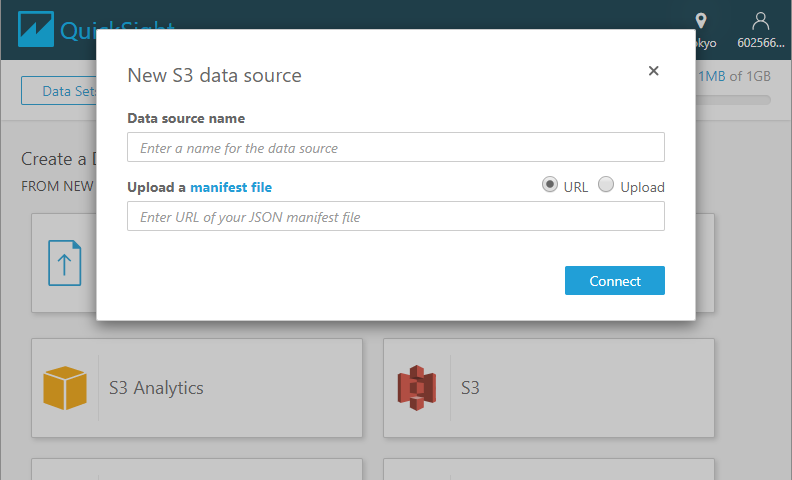
少し待つと [Finish data set creation] が表示されるので [Visualize] をクリックする。
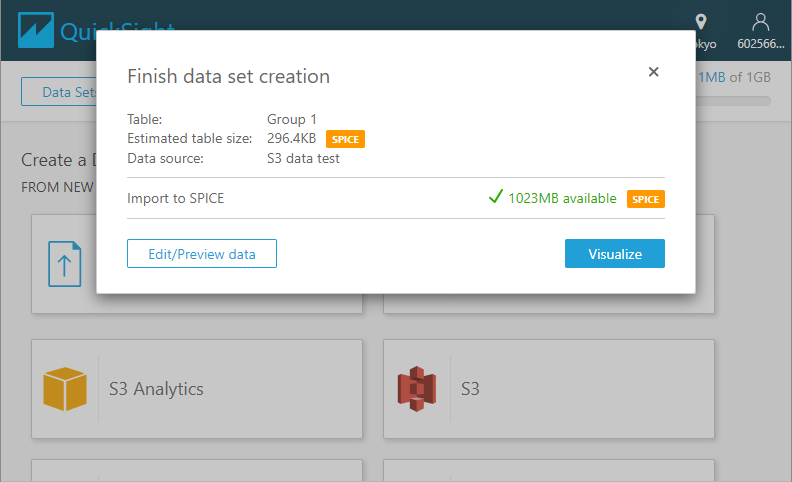
しばらく待つとグラフが表示される。
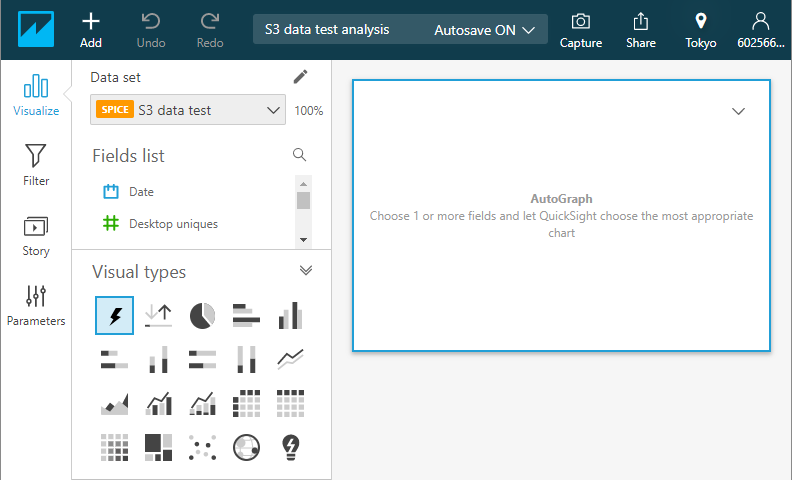
この時点ではグラフは表示されていないので、次にグラフを表示していく。
手順は、これまで同様なので省略する。
これで、独自の Amazon S3 データを使用して分析、は終了。
